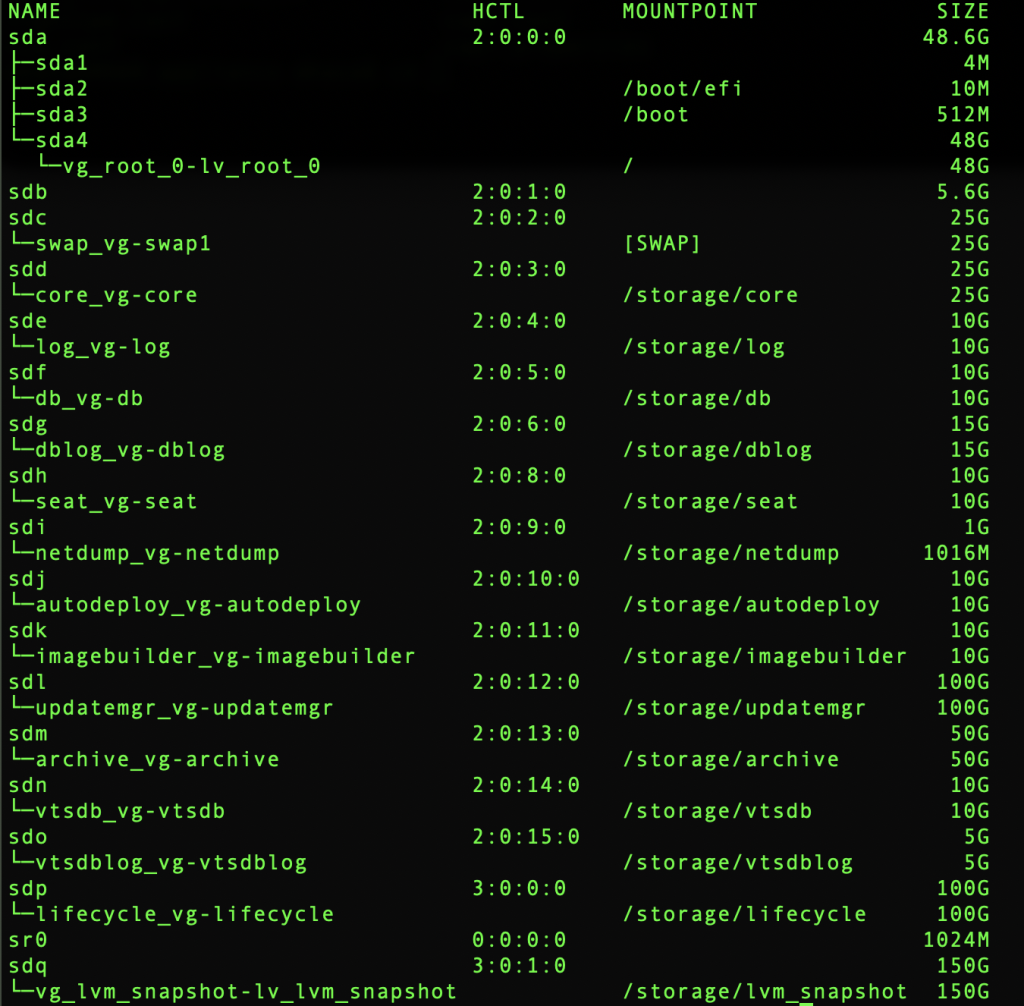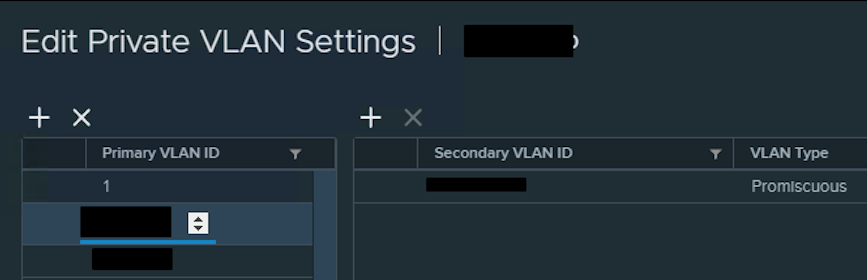ESXi Sunucularında Reboot Sonrası Yavaş Boot Problemi ve RDM Disk Yapılandırması
ESXi sunucularının reboot sonrası yavaş açılma sorunu, genellikle ortamda bulunan RDM (Raw Device Mapping) disklerinden kaynaklanmaktadır. ESXi sunucusu yeniden başlatıldığında tüm datastore’ları tarar ve bu sürecin hızlandırılması için RDM diskleri atlaması gerekmektedir. Bunu sağlamak için, ilgili diskleri “Perennially Reserved Device” olarak tanımlamak gerekmektedir.
RDM Disk Yapılandırma Yöntemleri
RDM disklerini perennially reserved olarak tanımlamak için iki farklı yöntem kullanılabilir:
- ESXi CLI (Command Line Interface) kullanarak,
- vCenter arayüzünden.
Bu dokümanda, ESXi CLI kullanarak RDM disklerin perennially reserved olarak tanımlanması ve kaldırılması adımları detaylandırılmıştır.
ESXi CLI Kullanarak RDM Disk Yapılandırma
RDM Disk NAA Değerini Bulma
RDM disklerini tanımlamak için ilk olarak ilgili disklerin naa değerleri belirlenmelidir. Bu değeri bulduktan sonra, diskleri perennially reserved olarak tanımlayabiliriz.
Perennially Reserved Device Olarak Tanımlama
Aşağıdaki komutu kullanarak RDM diskleri perennially reserved olarak işaretleyebilirsiniz:
esxcli storage core device setconfig -d naa.123456789 –perennially-reserved=true
Perennially Reserved Device Olarak Kaldırma
Tanımlanan perennially reserved durumu kaldırmak için aşağıdaki komut kullanılabilir:
esxcli storage core device setconfig -d naa.123456789 –perennially-reserved=false
Tanımlamanın Doğrulanması
a) Detaylı çıktı almak için:
esxcli storage core device list | awk ‘/naa.123456789/,/^$/’
b) Perennially Reserved durumu özet olarak görüntülemek için:
esxcli storage core device list | awk ‘/naa.123456789/,/^$/’ | grep “Is Perennially Reserved”
-
- True: Tanımlama yapılmış
- False: Tanımlama yapılmamış

RDM Diskin Detach Edilmesi
Perennially Reserved Device tanımı kaldırıldığında işlem tamamlanmamış olur. ESXi tarafından disk halen kullanılıyor olarak görünmektedir. Bunu düzeltmek için disk detached moduna getirilmelidir.
esxcli storage core device set -d naa.123456789 –state=off


Bu adımlar ışığında ESXi sunucularında RDM diskler perennially reserved device olarak tanımlanabilir veya ortamdaki RDM diskler kaldırılabilir. Bu sayede ESXi sunucularının reboot sonrasının daha hızlı tamamlanması sağlanabilir.